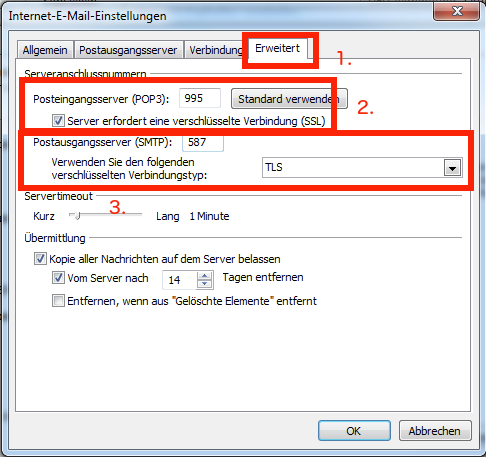(Diese Anleitung basiert auf Outlook 2010 auf Windows 7)
Eine Übersicht der Einstellungen finden Sie >hier<.
Öffnen Sie Outlook und klichen Sie der Reichenfolge nach:
1. Datei
2. Informationen
3. Kontoeinstellungen
4. Konten hinzufügen oder entfernen bzw vorhandene Verbindungseinstellungen ändern
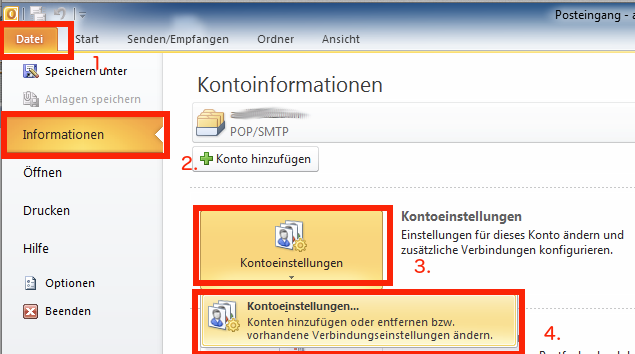
1. Wählen Sie das zu ändernde Mailkonto aus.
2. Klicken Sie auf “Ändern”
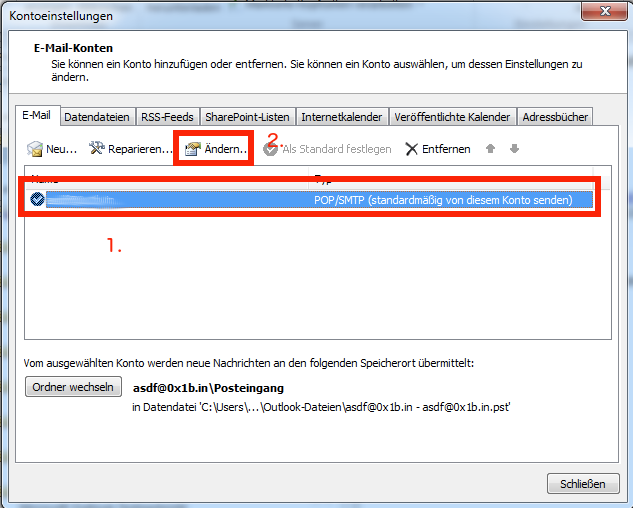
1. Vergewissern Sie sich, dass bei Posteingangsserver und Postausgangsserver “mail.schnied.net” eingetragen ist.
2. Klicken Sie auf “Weitere Einstellungen”
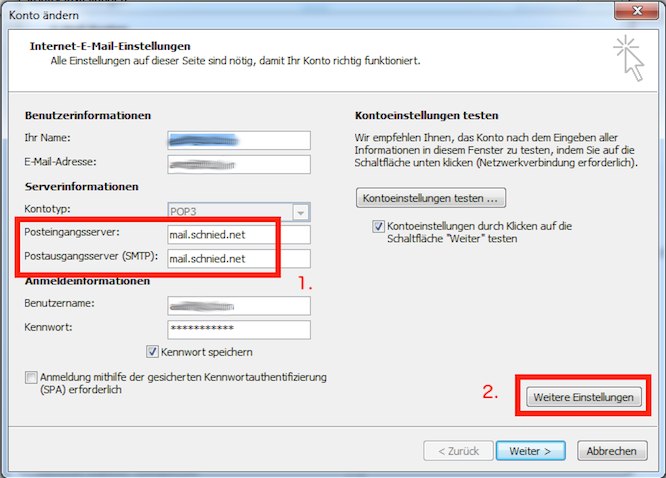
1. Wählen Sie den Reiter “Erweitert” aus
2. Tragen Sie bei Posteingangsserver den Port “995” bei Verwendung von POP3 oder “993” bei IMAP ein und setzen den Haken bei “Server erfordert eine verschlüsselte Verbindung“.
3. Tragen Sie bei Postausgangsserver den Port “587” ein und wählen im Feld “Verwenden Sie den folgenden Verschlüsselungstyp” den Wert “TLS” aus.